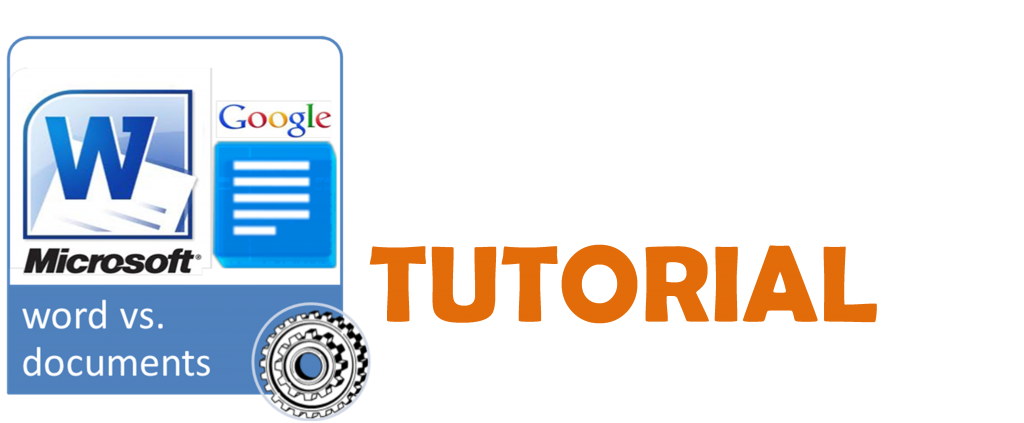
Curious about launching into “the cloud” and how to save your files online, to access them anywhere you go, from any tech. device? Wondering what the difference is between web based Microsoft Word and Google Drive? Keep on reading!
we like to share
Create documents to share with team members, club members, or anyone else you need to; work collaboratively. Quit worrying about the latest versions of the document, what file type to save it as, or how many times it has been revised. Allowing everyone to work on the same document at the same time can increase productivity and save you time.
.doc .docx or .pdf oh my!
Avoid the frustration of having a file you can’t open or giving someone a file they can’t open. Simply share the link to your file on the Internet. If they have a web browser and an internet connect they can view the document.
on the go
Never worry about forgetting your USB flash drive or emailing yourself a document. Any computer or mobile device with Wi-Fi or data plan can access your files. Mobile apps are available from iTunes or Android market. No matter where you login to SkyDrive or Google Drive, your documents will sync.
autosave
Microsoft Word relies on autorecovery if your browser crashes, giving you a 30 minute window to restore your changes or risk losing them — keep pressing that Save button. Google automatically saves documents every couple of seconds – internet goes down? No problem, it’s saved!
formatting fall-out
Google Docs is like Microsoft Word for dummies. Google Docs can insert basic formatting and graphic options. Microsoft has a few more bells and whistles.
fontastic
Google Docs has about 1/10 the font options compared to Microsoft Word.
you’ve got the look
Microsoft Word comes with a very impressive library of clip art, charts, SmartArt and WordArt. If you want to design professional looking workflows or graph-heavy reports, Word is very useful. Google Docs only has the ability to add the basics. While Google Docs can open the latest .docx Microsoft format, the formatting is not completely preserved.
what are you waiting for?
Technology is always changing, heading to a fully web-based world. Jump in now and get comfortable!
Click HERE to take a look at a comparison between SkyDrive, Google Drive, Apple iCloud, and Dropbox
SkyDrive is Microsoft’s answer to sharing and storing files online.
get it to go

Click HERE for links to download the app on various devices.

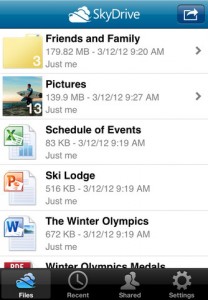
Click HERE for a tutorial on how to create an account or sign in to your existing SkyDrive account.
Once you have signed in to your account, you are able to change the view of your dashboard in the upper right corner. On the left side of the page, you can search for files, upload existing documents, or create new ones.

Open a document you would like to share — collaborators must sign in to be able to edit, anyone can view a document without signing in — and select the “share” link on the right side of the page. A window will open with a variety of options of how you can share your document.
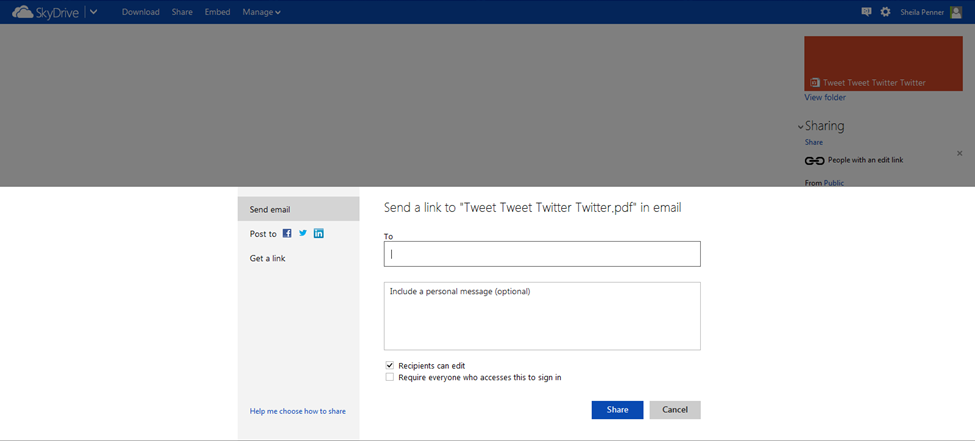
Click HERE for a tutorial on how to save a document created in Microsoft Word onto SkyDrive.
Google Drive is Google’s answer to sharing and storing files online.
get it to go
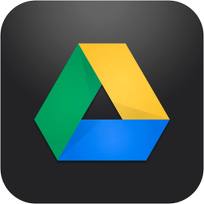
Click HERE for links to download the app on various devices.

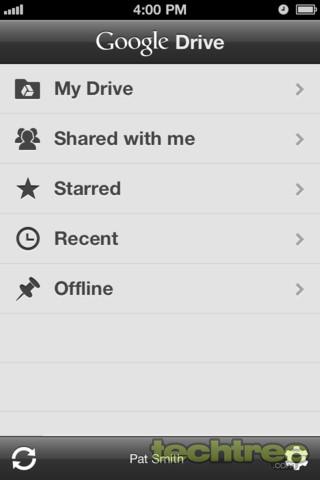
Click HERE for a tutorial on how to create an account or sign in to your existing Google account.
Once you have signed in to your account, you are able to change the view of your dashboard in the upper right corner. On the left side of the page, you can search for files, upload existing documents, or create new ones.
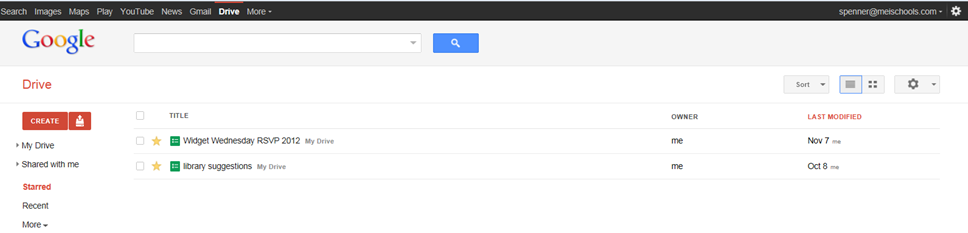
Open a document you would like to share and select the “share” link on the top right side of the page. A window will open with a variety of options of how you can share your document.
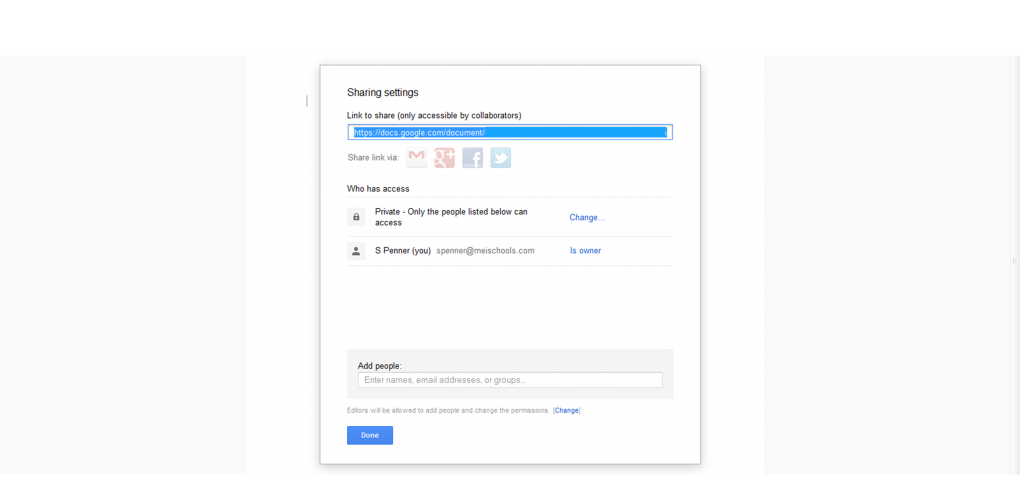
Under the “Who has access” section, select the “change” link to select whether your document is private, public, can only be viewed by others, or can be edited.
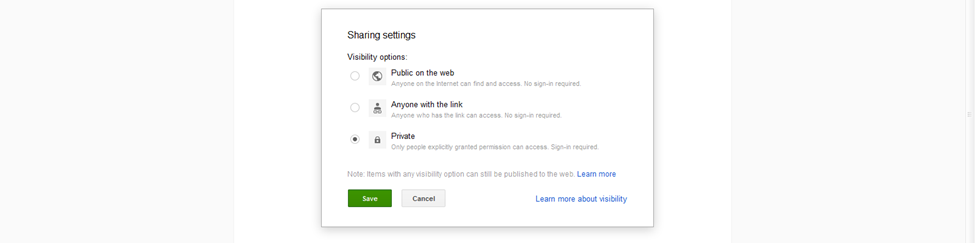
Still have questions? Ask your Librarian.